Create high sierra bootable usb from windows
Author: r | 2025-04-23

How to create a High Sierra bootable USB from Windows. Three steps are enough to create a macOS High Sierra bootable USB from Windows. Step 1. Prepare the necessities.
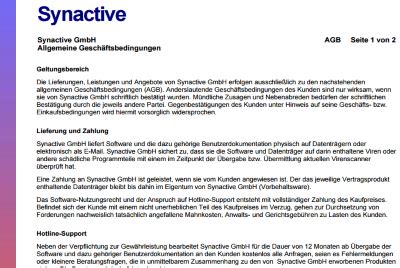
How to Create High Sierra bootable USB from
Creating a bootable USB of macOS High Sierra offers convenient installation, system recovery, and troubleshooting capabilities. It allows for easy installation on multiple Macs, offline installation, and provides access to macOS Recovery mode for repairs and diagnostics. And if you are here for High Sierra Bootable USB creation then you are at the right place.How to make macOS High Sierra Bootable USB?create a bootable USB of High Sierra Before we begin to create a bootable USB of High Sierra, let’s check for any prerequisites.Are there any prerequisites?Yes, there are some prerequisites for creating a bootable USB of macOS High Sierra:USB Drive: You will need a USB drive with sufficient storage capacity (at least 8GB) to hold the macOS High Sierra installer.macOS High Sierra Installer: Download the macOS High Sierra installer from the Mac App Store or from Apple’s website. Or you can download it from iTechscreen using the direct link here (Download macOS High Sierra). The installer should be in the Applications folder on your Mac.Mac Compatibility: Ensure that your Mac is compatible with macOS High Sierra. Check the system requirements to confirm compatibility before proceeding.Stable Internet Connection: If you plan to download the macOS High Sierra installer then a stable internet connection is required.Backup Important Data: Before creating a bootable USB, it’s advisable to back up any important data on your Mac to prevent data loss during the installation process.By meeting these prerequisites, you can proceed with creation.Use Terminal to create a bootable USB To create a bootable USB within macOS, you can follow these steps:1. Connect your USB drive to your Mac.2. Open the Disk Utility application. You can find it in the Utilities folder within the Applications folder or by searching for it using Spotlight.3. In Disk Utility, select your USB drive from the list of available drives on the left-hand side.4. Click on the Erase button at the top of the Disk Utility window.choose Mac OS Extended (Journaled) format5. Provide a name for your USB drive and choose the Mac OS Extended (Journaled) format.6. Click on the Erase button to format the USB drive. This will erase all existing data on the drive, so make sure you have a backup if needed.7. Once the formatting is complete, open the Terminal application. You can find it in the Utilities folder or search for it using Spotlight.Terminal – bootable USB8. In the Terminal window, type the following command. How to create a High Sierra bootable USB from Windows. Three steps are enough to create a macOS High Sierra bootable USB from Windows. Step 1. Prepare the necessities. How to create a High Sierra bootable USB from Windows. Three steps are enough to create a macOS High Sierra bootable USB from Windows. Step 1. Prepare the necessities. Create Bootable Macos From Windows Xp; How To Create Bootable USB For Mac OS Sierra on Windows; Create macOS High Sierra Bootable USB. Download the latest version of macOS High Sierra operating system from App store or Techsprobe.com. Download Unibeast for macOS High Sierra from tonymacx86. Now, the macOS High Sierra bootable USB is created. You can use it to boot your unbootable or unsupported Mac. Reference: How to boot your Mac from a USB? How to create a High Sierra bootable USB from Windows. Three steps are enough to create a macOS High Sierra bootable USB from Windows. Step 1. Prepare the necessities. 1. A clean USB drive How to Create macOS High Sierra Bootable USB Installer on Windows 10,8 or 7. Create bootable USB installer for macOS high Sierra on Windows 10 - PC. www.wikigain.com Reference: How to boot your Mac from a USB? How to create a High Sierra bootable USB from Windows. Three steps are enough to create a macOS High Sierra Quick Navigation:How to Create A Bootable USB Installer for macOS High Sierra?How to Use the Bootable Installer?How to Recover Lost Data after Installing macOS High Sierra?Conclusion:FAQs about Installing macOS High Sierra.You can use a USB flash drive, or an external drive as a startup disk to install the Mac operating system. This article will guide you through creating a bootable USB installer for macOS High Sierra. If you want to upgrade macOS High Sierra from the last version or reinstall the Mac operating system, you don't need to create a USB bootable installer. However, if you need to downgrade to macOS High Sierra from a newer version or perform a clean install, it's necessary to create a bootable USB installer for the system. Also, if there are multiple machines to install macOS High Sierra, you can make a bootable USB installer to avoid downloading the operating system on each machine.How to Create A Bootable USB Installer for macOS High Sierra?1) Download a full macOS High Sierra installer from the App Store or website.If you download it from the App Store, the Mac may launch it, quit the installer, and check if it's still in the Applications folder. If it is elsewhere on your computer, move the installer to the Applications folder. It's highly suggested to leave the file name as the default: Install macOS High Sierra.app. Then it will be easier to follow the guide to create the USB installer in this article.You can also download the macOS High Sierra disk image (.dmg) file from the website. After the download is completed, you will get a .dmg file. Double-click the .dmg file to mount it, then double-click the .pkg file inside to install the macOS High Sierra installer in the Applications folder.2) Connect the USB flash drive or external drive to the Mac.If you use a USB flash drive, ensure to prepare one with at least 8GB size. If there are files on the drive, move and back up the files to another place first. Then you need to format the USB drive, choose the Scheme as GUID Partition Map, and format it as Mac OS Extended (Journaled). Name it as you want, but you need to change the name in the following guide. In this guide, the USB drive is named "USBmedia".3) Create the bootable installer with Terminal.First, open Applications > Utilities > Terminal.Second, enter the following command in Terminal (for macOS High Sierra or later).sudo /Applications/Install\ macOS\ High\ Sierra.app/Contents/Resources/createinstallmedia --volume /Volumes/USBmedia –nointeractionIf you use a Mac running macOS Sierra or earlier, please use the following command:sudo /Applications/Install\ macOS\ High\ Sierra.app/Contents/Resources/createinstallmedia --volume /Volumes/ USBmedia --applicationpath /Applications/Install\ macOS\ High\ Sierra.app --nointeractionNote: If you renamed the installer and named the USBComments
Creating a bootable USB of macOS High Sierra offers convenient installation, system recovery, and troubleshooting capabilities. It allows for easy installation on multiple Macs, offline installation, and provides access to macOS Recovery mode for repairs and diagnostics. And if you are here for High Sierra Bootable USB creation then you are at the right place.How to make macOS High Sierra Bootable USB?create a bootable USB of High Sierra Before we begin to create a bootable USB of High Sierra, let’s check for any prerequisites.Are there any prerequisites?Yes, there are some prerequisites for creating a bootable USB of macOS High Sierra:USB Drive: You will need a USB drive with sufficient storage capacity (at least 8GB) to hold the macOS High Sierra installer.macOS High Sierra Installer: Download the macOS High Sierra installer from the Mac App Store or from Apple’s website. Or you can download it from iTechscreen using the direct link here (Download macOS High Sierra). The installer should be in the Applications folder on your Mac.Mac Compatibility: Ensure that your Mac is compatible with macOS High Sierra. Check the system requirements to confirm compatibility before proceeding.Stable Internet Connection: If you plan to download the macOS High Sierra installer then a stable internet connection is required.Backup Important Data: Before creating a bootable USB, it’s advisable to back up any important data on your Mac to prevent data loss during the installation process.By meeting these prerequisites, you can proceed with creation.Use Terminal to create a bootable USB To create a bootable USB within macOS, you can follow these steps:1. Connect your USB drive to your Mac.2. Open the Disk Utility application. You can find it in the Utilities folder within the Applications folder or by searching for it using Spotlight.3. In Disk Utility, select your USB drive from the list of available drives on the left-hand side.4. Click on the Erase button at the top of the Disk Utility window.choose Mac OS Extended (Journaled) format5. Provide a name for your USB drive and choose the Mac OS Extended (Journaled) format.6. Click on the Erase button to format the USB drive. This will erase all existing data on the drive, so make sure you have a backup if needed.7. Once the formatting is complete, open the Terminal application. You can find it in the Utilities folder or search for it using Spotlight.Terminal – bootable USB8. In the Terminal window, type the following command
2025-04-16Quick Navigation:How to Create A Bootable USB Installer for macOS High Sierra?How to Use the Bootable Installer?How to Recover Lost Data after Installing macOS High Sierra?Conclusion:FAQs about Installing macOS High Sierra.You can use a USB flash drive, or an external drive as a startup disk to install the Mac operating system. This article will guide you through creating a bootable USB installer for macOS High Sierra. If you want to upgrade macOS High Sierra from the last version or reinstall the Mac operating system, you don't need to create a USB bootable installer. However, if you need to downgrade to macOS High Sierra from a newer version or perform a clean install, it's necessary to create a bootable USB installer for the system. Also, if there are multiple machines to install macOS High Sierra, you can make a bootable USB installer to avoid downloading the operating system on each machine.How to Create A Bootable USB Installer for macOS High Sierra?1) Download a full macOS High Sierra installer from the App Store or website.If you download it from the App Store, the Mac may launch it, quit the installer, and check if it's still in the Applications folder. If it is elsewhere on your computer, move the installer to the Applications folder. It's highly suggested to leave the file name as the default: Install macOS High Sierra.app. Then it will be easier to follow the guide to create the USB installer in this article.You can also download the macOS High Sierra disk image (.dmg) file from the website. After the download is completed, you will get a .dmg file. Double-click the .dmg file to mount it, then double-click the .pkg file inside to install the macOS High Sierra installer in the Applications folder.2) Connect the USB flash drive or external drive to the Mac.If you use a USB flash drive, ensure to prepare one with at least 8GB size. If there are files on the drive, move and back up the files to another place first. Then you need to format the USB drive, choose the Scheme as GUID Partition Map, and format it as Mac OS Extended (Journaled). Name it as you want, but you need to change the name in the following guide. In this guide, the USB drive is named "USBmedia".3) Create the bootable installer with Terminal.First, open Applications > Utilities > Terminal.Second, enter the following command in Terminal (for macOS High Sierra or later).sudo /Applications/Install\ macOS\ High\ Sierra.app/Contents/Resources/createinstallmedia --volume /Volumes/USBmedia –nointeractionIf you use a Mac running macOS Sierra or earlier, please use the following command:sudo /Applications/Install\ macOS\ High\ Sierra.app/Contents/Resources/createinstallmedia --volume /Volumes/ USBmedia --applicationpath /Applications/Install\ macOS\ High\ Sierra.app --nointeractionNote: If you renamed the installer and named the USB
2025-04-14Flash drive in another name, you must modify the command to reflect your chosen name to ensure it will run correctly.When the command is running, the USB flash drive will be unmounted and disappear from the desktop. The Terminal will show the progress. Normally, it will take some time, just be patient!Once the process is done and the USB flash drive has been made bootable, the Terminal will say that the install media is now available, and the USB flash drive will have the same name as the installer, such as Install macOS High Sierra. It means the USB installer is created successfully. You can now quit Terminal.How to Use the Bootable Installer?After creating the USB bootable installer, you can connect it to a Mac to install the macOS High Sierra. Please ensure to check whether the Mac is with Apple silicon. The steps will be different. ! Before we startBefore you install macOS High Sierra on the Mac, we suggest you back up your existing data on the Mac first. You can use the following software DoYourClone for Mac to back up your files or create a bootable copy of the Mac. You can even restore your Mac directly with the created bootable backup. DoYourClone - Reliable Disk Clone SoftwareClone hard drive on macOS High Sierra or other Mac systems.Create bootable clone backup for Mac.Make disk image backup for macOS High Sierra.After backing up the existing data on the Mac, now you can install macOS High Sierra on the computer without worrying about data loss. Steps for Mac with Apple silicon: 1) Turn off the Mac first and connect the previously created USB bootable installer to the Mac.Note: Ensure the Mac is compatible with the macOS High Sierra. This Mac must have internet access. A USB bootable installer needs an internet connection to get firmware and other information for this Mac machine. 2) Start the Mac and hold the power button until you see the window with startup options, including the USB bootable installer. 3) Choose the USB bootable installer, then click Continue.4) When the macOS High Sierra installer appears, follow the onscreen instructions to install the system.Steps for any other Mac1) Shut down the Mac and connect the USB bootable installer to the Mac.Note: Ensure the Mac is compatible with the macOS High Sierra. This Mac must have internet access. A USB bootable installer needs an internet connection to get firmware and other information for this Mac machine.2) Turn on the Mac and immediately press and hold the Option (Alt) key.3) When you see the screen showing the bootable volumes, including the USB bootable installer, you can release the Option key.4) Select the USB bootable installer and press
2025-04-03To create a bootable USB drive: sudo /Applications/Install\ macOS\ High\ Sierra.app/Contents/Resources/createinstallmedia --volume /Volumes/USBDriveName --applicationpath /Applications/Install\ macOS\ High\ Sierra.app/Applications/Install\ macOS\ High\ Sierra.app/Contents/Resources/createinstallmedia: This part of the command specifies the path to the “createinstallmedia” tool, which is provided by the macOS High Sierra installer.–volume /Volumes/USBDriveName: Here, you need to replace “USBDriveName” with the actual name of your USB drive. This part of the command specifies the target volume where the bootable USB will be created.–applicationpath /Applications/Install\ macOS\ High\ Sierra.app: This section points to the location of the macOS High Sierra installer application on your Mac. By default, it should be in the “/Applications” folder.9. Once you’ve entered the complete command, press the Enter key. The terminal will request your administrator password, which you need to provide. Note that when you type the password, you won’t see any visual feedback like asterisks or dots. This is normal behavior for Terminal.The process may take some time, depending on the speed of your Mac and the USB drive. The terminal will display progress updates during the creation process.Once the process is complete, you will see a Copy complete message in the Terminal, indicating that the bootable USB drive has been successfully created.7. You can now safely eject the USB drive by right-clicking on its icon on the desktop or using the Eject option in Finder.Congratulations! You have successfully created a bootable USB drive of macOS High Sierra within macOS. You can now use this USB drive to install or reinstall macOS High Sierra on your Mac or for system recovery purposes.Related: Create macOS Ventura Bootable USB InstallerRelated: Create macOS Mojave Bootable USB Installer
2025-03-31I would like to create a bootable USB with High Sierra on it.However, it looks as if Mac OS High Sierra has been removed from the App Store.I tried going through the usual download link and it now says "Item is not available".What do I do? Obviously this OS is the last OS my machine will run, so I will need to have a copy of the installer for future use.Thanks MacBook Pro 15″, macOS 10.13 Posted on Aug 30, 2020 4:37 PM Posted on Aug 30, 2020 6:10 PM You can download the macOS 10.13 High Sierra installer using the information in this Apple article: Firefox may not work correctly so use Safari, Google Chrome, or Vivaldi browsers to access the link to the App Store.You can also create a bootable macOS USB installer using these instructions: sure to have a good backup before performing the upgrade.If you have macOS 10.12.6+ installed, then you can access the online macOS 10.13 installer using Internet Recovery Mode (Command + Option + R).
2025-03-27