Google drive for ubuntu
Author: m | 2025-04-23
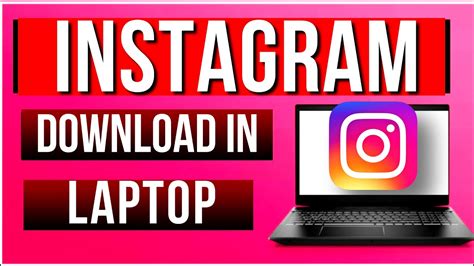
How to Install Google Drive on Ubuntu with InsyncHow to Install Google Drive on Ubuntu with Insync or mount Google Drive with Ubuntu So far Google has not released an official API for Linux with Google Drive. This note illustrates how to mount Google Drive on Ubuntu using ocamlfuse. Install
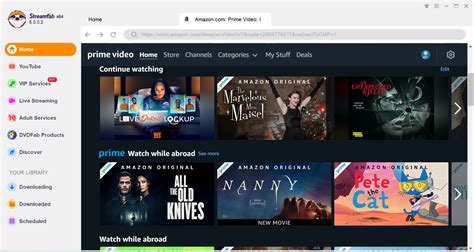
Sync Google Drive on Ubuntu
I tried to access my google drive on ubuntu, but I get the subject error message. I mounted the drive through gnome control center as seen in these instructions: tried to go into online accounts and log into my google account, which I succesfully did, but no difference in being able to access drive. Please help thanks. asked Mar 6, 2017 at 23:32 RikRik4892 gold badges5 silver badges12 bronze badges 4 update your credentials for online accounts by going to System Settings(top right corner of monitor), then Online Accounts in the left column. this fixed the same error message i had when i clicked on my google drive from my Files app. hope this helps someone. answered Dec 8, 2018 at 20:20 3 Got it to work, I had to restart my computer then go to online accounts and login again. I think this may have happened because I hadnt been on ubuntu in a while answered Mar 7, 2017 at 0:58 RikRik4892 gold badges5 silver badges12 bronze badges 1 You must log in to answer this question. Start asking to get answers Find the answer to your question by asking. Ask question Explore related questions See similar questions with these tags.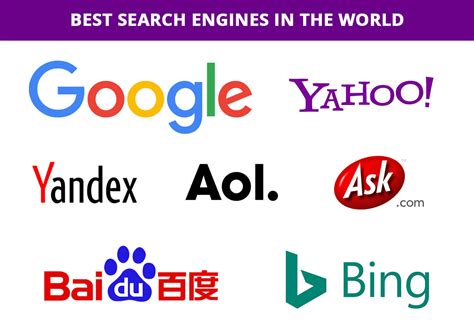
Google drive on ubuntu GitHub
As an avid Linux user, having quick and easy access to all your cloud-stored files regardless of desktop environment is absolutely essential.In this detailed Ubuntu guide, I‘ll demonstrate how to deeply integrate your personal Google Drive repository directly into the Linux folders and utilize it seamlessly as an everyday storage solution.Why Store your Files in Google Drive?Before we get our hands dirty with the integration, let me highlight some of the key advantages that a robust cloud storage platform like Google Drive delivers:1. Access Anywhere AccessUnlike a portable USB stick or external hard drive, Google Drive enables real-time access to all your files from any internet-connected laptop, desktop or mobile device.So whether you‘re at work, home or traveling with phone-in-hand only, you can view, edit or share documents on demand. It‘s incredibly liberating to have your entire digital library available anywhere without hardware lock-in.2. Built-in File SynchronizationGoogle Drive maintains file versions and seamlessly syncs changes made across devices. This lets you directly edit documents from multiple computers without manually transferring updated copies each time.3. Secured Enterprise-Grade BackupsFrom family photos to financial records and proprietary work documents, often our digital data is deeply personal or commercially sensitive. Google provides enterprise-level security, encryption and reliability to ensure bulletproof data protection and backup.4. Generous 15 GB Free StorageThe standard Google Drive allotment provides ample room to store thousands of typical office documents, spreadsheets, pictures and more at no cost.Let‘s check out how much the different Google One paid plans provide:PlanStorage AmountBasic15 GBStandard100 GBPremium200 GBProfessional2 TBEnterpriseNegotiable > 5TBSo there‘s essentially unlimited expansion potential for both personal and professional needs!How does Google Drive compare to other popular cloud storage platforms?Here‘s a quick look at how key metrics stack up across services:ServiceFree StorageMax File SizeOffline AccessGoogle Drive15 GB5 TBYesDropbox2 GB20 GB (paid plans allow larger files)YesMicrosoft OneDrive5 GB100 GBYesApple iCloud5GBVariesLimitedGoogle Drive clearly leads in storage amount and maximum supported file sizes!Integrating Google Drive into Ubuntu FoldersAlright, now that you know the immense benefits Google Drive offers, let‘s get it deeply integrated with our Linux desktop…Step 1 – Add Google AccountWe‘ll connect your personal Google account to enable full Drive functionality:Click on Activities icon in top left corner and search for "Settings"Select "Online Accounts" in left sidebarUnder Google, click "Add Account" buttonEnter your Google email address and password on next screenReview permissions prompt and click Allow to grant accessOnce finished, your Google account will appear under "Online Accounts".Step 2 – Access Google Drive in FilesNow we can mount Google Drive directly within file manager:Launch the Files app from App Grid or DockOn left panel click "Other Locations" to expandUnder network drives, double-click your Google account nameThis connects your Google Drive cloud storage, displaying content in a new browser window.Any files/folders you‘ve previously stored on Google Drive associated with this account will appear here ready for access!Step 3 – Upload Files to Google DriveLet‘s upload some local files to Google Drive:Open a 2nd Files window to your Home or other folderDrag and drop files/folders you want to uploadGoogle Drive on Linux/Ubuntu
Booting Linux from a USB drive can be extremely useful for trying out new operating systems, diagnosing computer issues, or installing a distribution on a Mac. Ubuntu is a popular, user-friendly Linux distro that works well when run from a bootable USB on an Apple computer.In this comprehensive guide, I‘ll walk through the entire process of creating a bootable Ubuntu USB installer on a Mac running macOS. We‘ll cover:Downloading the necessary software Preparing your USB flash driveUsing balenaEtcher to flash the Ubuntu imageConfiguring your Mac to enable USB bootingLaunching the Ubuntu live environmentPerforming a full installation alongside macOSLet‘s get started!PrerequisitesBefore creating your bootable Ubuntu drive, you‘ll need to get the following:Ubuntu Desktop ImageFirst, download the latest Ubuntu installer image for 64-bit computers from the official website here. I recommend the standard desktop image, but you can also choose one of the flavors like Kubuntu if you prefer.Be sure to verify the checksum of the downloaded .ISO file to ensure it has not been corrupted.USB Flash DriveYou‘ll need a blank USB stick that‘s at least 8GB in capacity. 16GB or larger is ideal if you intend to use the drive for file storage within Ubuntu as well. I‘d recommend a fast USB 3.0 stick from a reputable brand.Back up any important data on the drive first, as the following steps will erase everything currently on it!balenaEtcherTo flash the Ubuntu .ISO onto your USB drive, we‘ll use a free app called balenaEtcher. Download and install the latest macOS version from their website.Step 1: Insert Your USB DriveWith the Ubuntu ISO image and balenaEtcher app downloaded, insert your USB flash drive into an open USB port on your Mac.A window may auto-open showing the contents of the drive – if so, close it.Open Disk Utility and find your inserted USB stick in the. How to Install Google Drive on Ubuntu with InsyncHow to Install Google Drive on Ubuntu with Insync or mountExternal hard drive Google drive (Ubuntu 14.04) - Ask Ubuntu
Google hakkında pek çok şey söyleyebilirsiniz. Ve gerçekten de bu internet hizmetleri devi hakkında pek çok farklı görüş var. Google’ın pek çok ürünü ücretsizdir ve elbette ücretsizin bu durumda gerçekten ücretsiz olmadığını da biliyoruz; ancak kullanıcı olarak siz, Google’ın reklam mantığının internetteki davranışınıza uyum sağlayabilmesi için biraz gizlilik vererek ödeme yaparsınız. . Ancak gerçek şu ki, bu dünyadaki insanların büyük bir kısmı Google’ın sunduğu ürünlerden memnun kullanıcılar ve dolayısıyla bunun için gizliliklerinden bir miktar feragat etmeye hazırlar. Yani muhtemelen siz de bir Google kullanıcısısınızdır, örneğin Android telefonunuz aracılığıyla veya yalnızca Google Drive ofis paketi aracılığıyla ve aynı zamanda bir Linux meraklısıysanız, o zaman büyük olasılıkla Google Drive’ı Linux kurulumunuza bağlamak istersiniz. Bu yazıda Linux Mint’te Google Drive’ın nasıl kurulacağını ve kurulacağını anlatıyoruz. Ancak Ubuntu kullanıcıları ve diğer Ubuntu tabanlı dağıtımların kullanıcıları da eşit temelden dolayı bu makaleden faydalanacaktır.Linux için yerel Google masaüstü istemcisi yokGoogle, macOS ve Windows için yerel bir yedekleme ve senkronizasyon masaüstü istemci çözümü sağlar. Bu yazılım, bilgisayarınızdaki veya diğer cihazlarınızdaki dosyaları Google Drive bulutuna yedeklemenizi sağlar. Bulut işlevi aracılığıyla cihazlarınız arasında kolayca senkronize edildikleri için dosyalarınızı Google Drive’ı kullanarak herhangi bir cihazda veya bilgisayarda bulabilirsiniz. Ne yazık ki Google şu ana kadar hep başarısız oldu ya da Linux için bir masaüstü istemcisi geliştirmekle ilgilenmedi. Elbette web tarayıcınız aracılığıyla Google Drive’ın çevrimiçi sürümüne kolayca gidebilirsiniz, ancak bu makalede elde etmek istediğimiz şey bu değil. Google Drive’daki dosyalarımıza masaüstü ortamımız üzerinden erişebilmek istiyoruz.Linux Mint 19 veya üstünü ya da Ubuntu 18.04 veya üstünü kullanıyorsanız, Google Drive’ı Linux masaüstünüze bağlamak çocuk oyuncağıdır, çünkü ihtiyaç duyulan her şey zaten işletim sisteminde, yani Çevrimiçi Hesaplar işlevi aracılığıyla yerleşiktir. Bu durumda aşağıdaki 5. adımdan başlayın. Ancak şu anda daha eski sürümleri çalıştırıyorsanız, öncelikle Çevrimiçi Hesapları yüklemek için bazı ekstra adımlar atmanız gerekir. Öyleyse Linux Mint 18.3 veya daha düşük bir sürümü ya da Ubuntu 17.10 veya daha düşük bir sürümü çalıştırdığınızı varsayarak başlayalım.GNOME Kontrol Merkezini ve GNOME Çevrimiçi Hesaplarını kurarak başlıyoruz.1) Terminali Ctrl + Alt + T ile açın.2) Aşağıdaki komutu yazın ve Enter’a basın.sudo apt-get update3) Aşağıdaki komutu yazın ve Enter’a basın.sudo apt-get install gnome-control-center4) Aşağıdaki komutu yazın ve Enter’a basın.sudo apt-get install gnome-online-accountsArtık sonraki adımların temeli atıldı. Bu takip adımları Linux Mint ve Ubuntu’nun tüm sürümleri için gerçekleştirilmelidir.5) Uygulama Menüsünü açmak için Linux Mint başlat düğmesine tıklayın.6) “Sistem Ayarları”nı arayın.7) Açmak için Sistem Ayarları’na tıklayın.Sistem Ayarlarında “Çevrimiçi Hesaplar” seçeneğini görüyorsunuz.8) “Çevrimiçi Hesaplar”a tıklayın.9) “Google”a tıklayın.Artık Çevrimiçi Hesaplar Google ile iletişime geçecek ve giriş yapmanızı isteyecektir.10) E-posta adresinizi girin ve İleri’ye tıklayın.11) Şifrenizi girin ve İleri’ye tıklayın.Artık GNOME’un Google hesabınıza erişmek istediğini gösteren bir açılır pencereyle karşılaşacaksınız.12) İzin Ver’e tıklayın.Artık Google hesabınız için kullanılacak seçenekleri gösteren bir açılır pencere göreceksiniz.Burada mevcut seçenekleri seçebilir veya seçimi kaldırabilirsiniz. Bu seçenekler aşağıdaki masaüstü ortamında veInstalling Google Drive on Ubuntu 12.04
Drive app data often clears stuck processes:Click Gear icon > Settings > Manage AppsLocate "Drive File Stream" in list > Select > Clear DataSign back into your Google accountAttempt file operation againRe-linking your account forces a fresh sync down of accurate current cloud contents, resolving unexpected missing data or duplication anomalies.If problems continue escalating to Google support provides troubleshooting with server-side Drive tools unavailable to us end users. But this typically unnecessary.Final ThoughtsI hope mapping your Google Drive onto Ubuntu as a directly accessible folder improves convenience and productivity in your daily workflows!No more fiddling with external storage devices or manually shuffling changed files between systems.Instead you can work from multiple computers using shared cloud documents that intelligently sync updates on-demand. And securely backup all your data globally accessible from any smartphone when away from the desk!Let me know in the comments section if you have any other Google Drive questions I might be able to help answer!gcc-Debian-Ubuntu - Google Drive
Normally natively available for Ubuntu.For licensing reasons, Google Chrome is not currently available in either Ubuntu Software or Snap Store. However, you can manually download the Deb file from the official site – much like you would with an .exe installer file in Windows, and install it that way. Google Chrome will then be configured correctly, including updates.Once you double-click on the downloaded Google Chrome .deb file, you will see the following prompt, with the information on the file you are trying to install.Media codecsIf you have checked the box that reads “Install third-party software for graphics and Wi-Fi hardware and additional media codecs” during the installation, your system will already have the necessary media codecs.DriversIf your hardware requires proprietary drivers, some of them may not be offered out of the box. For example, if you are using an Nvidia graphics card, Ubuntu will run with an open-source Nouveau driver by default. You can launch the Additional Drivers tool to search and install any proprietary drivers your system needs (Activities > Additional Drivers).An example of the Additional Drivers utility running on a laptop. By default, no proprietary drivers will be used. In this case, we can select Nvidia drivers for the graphics card, and the Broadcom drivers for the Wireless card. Once the changes are applied, reboot your system for the drivers to be loaded and used.Peripherals – Bluetooth, printing, etc.You can manage different hardware components and peripherals attached to your computer using the Settings utility (Activities > Settings). In most cases, you will have a simple guided wizard to help you configure your hardware. Sometimes, it may not be trivial, or Ubuntu may not have the necessary drivers to setup your hardware. This can also happen in Windows, and you may need to download drivers yourself.Firefox profile restoreIn the first tutorial, we learned how to backup the Firefox profile. We can now restore the profile in Ubuntu, so you can pick up where you left. If you copied the profile to an external drive, plug it into your computer. Ubuntu will prompt you, much like Windows does, when it detects new media. You can then copy files through the file explorer just as you would normally do that in Windows.In Ubuntu, Firefox profiles are stored under /home/”user”/.mozilla/firefox/.You may not see the .mozilla folder through the file explorer because it is prefixed with a dot (.), and in Ubuntu, files or folders of this type are normally hidden. However, you can still navigate to hidden folders, even if they are not visible. To expose the address bar, use the Ctrl + L keyboard shortcut. Then, type the Firefox path in the address bar, and it will show up. Now, you can copy the old Firefox profile there.If your profile still resides in an existing Windows 7 installation on your hard disk (if you had opted for a side-by-side configuration), then you can retrieve it from Ubuntu, which has native support for Windows filesystems (like NTFS).Click on “+ Other Locations”. You. How to Install Google Drive on Ubuntu with InsyncHow to Install Google Drive on Ubuntu with Insync or mount Google Drive with Ubuntu So far Google has not released an official API for Linux with Google Drive. This note illustrates how to mount Google Drive on Ubuntu using ocamlfuse. InstallComments
I tried to access my google drive on ubuntu, but I get the subject error message. I mounted the drive through gnome control center as seen in these instructions: tried to go into online accounts and log into my google account, which I succesfully did, but no difference in being able to access drive. Please help thanks. asked Mar 6, 2017 at 23:32 RikRik4892 gold badges5 silver badges12 bronze badges 4 update your credentials for online accounts by going to System Settings(top right corner of monitor), then Online Accounts in the left column. this fixed the same error message i had when i clicked on my google drive from my Files app. hope this helps someone. answered Dec 8, 2018 at 20:20 3 Got it to work, I had to restart my computer then go to online accounts and login again. I think this may have happened because I hadnt been on ubuntu in a while answered Mar 7, 2017 at 0:58 RikRik4892 gold badges5 silver badges12 bronze badges 1 You must log in to answer this question. Start asking to get answers Find the answer to your question by asking. Ask question Explore related questions See similar questions with these tags.
2025-04-07As an avid Linux user, having quick and easy access to all your cloud-stored files regardless of desktop environment is absolutely essential.In this detailed Ubuntu guide, I‘ll demonstrate how to deeply integrate your personal Google Drive repository directly into the Linux folders and utilize it seamlessly as an everyday storage solution.Why Store your Files in Google Drive?Before we get our hands dirty with the integration, let me highlight some of the key advantages that a robust cloud storage platform like Google Drive delivers:1. Access Anywhere AccessUnlike a portable USB stick or external hard drive, Google Drive enables real-time access to all your files from any internet-connected laptop, desktop or mobile device.So whether you‘re at work, home or traveling with phone-in-hand only, you can view, edit or share documents on demand. It‘s incredibly liberating to have your entire digital library available anywhere without hardware lock-in.2. Built-in File SynchronizationGoogle Drive maintains file versions and seamlessly syncs changes made across devices. This lets you directly edit documents from multiple computers without manually transferring updated copies each time.3. Secured Enterprise-Grade BackupsFrom family photos to financial records and proprietary work documents, often our digital data is deeply personal or commercially sensitive. Google provides enterprise-level security, encryption and reliability to ensure bulletproof data protection and backup.4. Generous 15 GB Free StorageThe standard Google Drive allotment provides ample room to store thousands of typical office documents, spreadsheets, pictures and more at no cost.Let‘s check out how much the different Google One paid plans provide:PlanStorage AmountBasic15 GBStandard100 GBPremium200 GBProfessional2 TBEnterpriseNegotiable > 5TBSo there‘s essentially unlimited expansion potential for both personal and professional needs!How does Google Drive compare to other popular cloud storage platforms?Here‘s a quick look at how key metrics stack up across services:ServiceFree StorageMax File SizeOffline AccessGoogle Drive15 GB5 TBYesDropbox2 GB20 GB (paid plans allow larger files)YesMicrosoft OneDrive5 GB100 GBYesApple iCloud5GBVariesLimitedGoogle Drive clearly leads in storage amount and maximum supported file sizes!Integrating Google Drive into Ubuntu FoldersAlright, now that you know the immense benefits Google Drive offers, let‘s get it deeply integrated with our Linux desktop…Step 1 – Add Google AccountWe‘ll connect your personal Google account to enable full Drive functionality:Click on Activities icon in top left corner and search for "Settings"Select "Online Accounts" in left sidebarUnder Google, click "Add Account" buttonEnter your Google email address and password on next screenReview permissions prompt and click Allow to grant accessOnce finished, your Google account will appear under "Online Accounts".Step 2 – Access Google Drive in FilesNow we can mount Google Drive directly within file manager:Launch the Files app from App Grid or DockOn left panel click "Other Locations" to expandUnder network drives, double-click your Google account nameThis connects your Google Drive cloud storage, displaying content in a new browser window.Any files/folders you‘ve previously stored on Google Drive associated with this account will appear here ready for access!Step 3 – Upload Files to Google DriveLet‘s upload some local files to Google Drive:Open a 2nd Files window to your Home or other folderDrag and drop files/folders you want to upload
2025-04-11Google hakkında pek çok şey söyleyebilirsiniz. Ve gerçekten de bu internet hizmetleri devi hakkında pek çok farklı görüş var. Google’ın pek çok ürünü ücretsizdir ve elbette ücretsizin bu durumda gerçekten ücretsiz olmadığını da biliyoruz; ancak kullanıcı olarak siz, Google’ın reklam mantığının internetteki davranışınıza uyum sağlayabilmesi için biraz gizlilik vererek ödeme yaparsınız. . Ancak gerçek şu ki, bu dünyadaki insanların büyük bir kısmı Google’ın sunduğu ürünlerden memnun kullanıcılar ve dolayısıyla bunun için gizliliklerinden bir miktar feragat etmeye hazırlar. Yani muhtemelen siz de bir Google kullanıcısısınızdır, örneğin Android telefonunuz aracılığıyla veya yalnızca Google Drive ofis paketi aracılığıyla ve aynı zamanda bir Linux meraklısıysanız, o zaman büyük olasılıkla Google Drive’ı Linux kurulumunuza bağlamak istersiniz. Bu yazıda Linux Mint’te Google Drive’ın nasıl kurulacağını ve kurulacağını anlatıyoruz. Ancak Ubuntu kullanıcıları ve diğer Ubuntu tabanlı dağıtımların kullanıcıları da eşit temelden dolayı bu makaleden faydalanacaktır.Linux için yerel Google masaüstü istemcisi yokGoogle, macOS ve Windows için yerel bir yedekleme ve senkronizasyon masaüstü istemci çözümü sağlar. Bu yazılım, bilgisayarınızdaki veya diğer cihazlarınızdaki dosyaları Google Drive bulutuna yedeklemenizi sağlar. Bulut işlevi aracılığıyla cihazlarınız arasında kolayca senkronize edildikleri için dosyalarınızı Google Drive’ı kullanarak herhangi bir cihazda veya bilgisayarda bulabilirsiniz. Ne yazık ki Google şu ana kadar hep başarısız oldu ya da Linux için bir masaüstü istemcisi geliştirmekle ilgilenmedi. Elbette web tarayıcınız aracılığıyla Google Drive’ın çevrimiçi sürümüne kolayca gidebilirsiniz, ancak bu makalede elde etmek istediğimiz şey bu değil. Google Drive’daki dosyalarımıza masaüstü ortamımız üzerinden erişebilmek istiyoruz.Linux Mint 19 veya üstünü ya da Ubuntu 18.04 veya üstünü kullanıyorsanız, Google Drive’ı Linux masaüstünüze bağlamak çocuk oyuncağıdır, çünkü ihtiyaç duyulan her şey zaten işletim sisteminde, yani Çevrimiçi Hesaplar işlevi aracılığıyla yerleşiktir. Bu durumda aşağıdaki 5. adımdan başlayın. Ancak şu anda daha eski sürümleri çalıştırıyorsanız, öncelikle Çevrimiçi Hesapları yüklemek için bazı ekstra adımlar atmanız gerekir. Öyleyse Linux Mint 18.3 veya daha düşük bir sürümü ya da Ubuntu 17.10 veya daha düşük bir sürümü çalıştırdığınızı varsayarak başlayalım.GNOME Kontrol Merkezini ve GNOME Çevrimiçi Hesaplarını kurarak başlıyoruz.1) Terminali Ctrl + Alt + T ile açın.2) Aşağıdaki komutu yazın ve Enter’a basın.sudo apt-get update3) Aşağıdaki komutu yazın ve Enter’a basın.sudo apt-get install gnome-control-center4) Aşağıdaki komutu yazın ve Enter’a basın.sudo apt-get install gnome-online-accountsArtık sonraki adımların temeli atıldı. Bu takip adımları Linux Mint ve Ubuntu’nun tüm sürümleri için gerçekleştirilmelidir.5) Uygulama Menüsünü açmak için Linux Mint başlat düğmesine tıklayın.6) “Sistem Ayarları”nı arayın.7) Açmak için Sistem Ayarları’na tıklayın.Sistem Ayarlarında “Çevrimiçi Hesaplar” seçeneğini görüyorsunuz.8) “Çevrimiçi Hesaplar”a tıklayın.9) “Google”a tıklayın.Artık Çevrimiçi Hesaplar Google ile iletişime geçecek ve giriş yapmanızı isteyecektir.10) E-posta adresinizi girin ve İleri’ye tıklayın.11) Şifrenizi girin ve İleri’ye tıklayın.Artık GNOME’un Google hesabınıza erişmek istediğini gösteren bir açılır pencereyle karşılaşacaksınız.12) İzin Ver’e tıklayın.Artık Google hesabınız için kullanılacak seçenekleri gösteren bir açılır pencere göreceksiniz.Burada mevcut seçenekleri seçebilir veya seçimi kaldırabilirsiniz. Bu seçenekler aşağıdaki masaüstü ortamında ve
2025-04-05