Windows wake on lan
Author: c | 2025-04-23
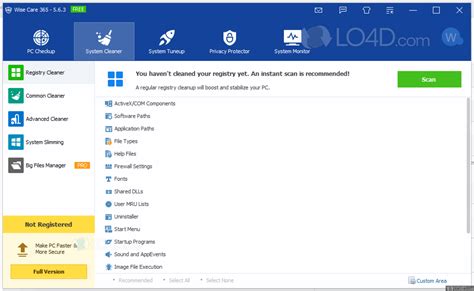
Download Wake On LAN latest version for Windows free. Wake On LAN latest update: Decem. Network Tools. Wake On LAN. Wake On LAN for Windows . Download Wake On LAN latest version for Windows free. Wake On LAN latest update: Decem. Utilities Tools. Network Tools. Wake On LAN. Wake On LAN

Does Wake-on-Lan in Windows 10 work without the Wake-on-LAN
Quick Links Configure UEFI Firmware Settings to Enable Wake-on-LAN Configure Wake on LAN Settings for the Ethernet Adapter Wake Up a Computer Remotely Using WakeMeOnLan Create the On/Off Shortcuts Wake On LAN allows you to remotely wake your computer from a lower power state using a magic packet. To start using Wake On LAN, you must first enable it in your UEFI firmware settings and configure your Ethernet network adapter settings. Once done, you can use a WOL utility to turn on your remote computer using another computer, your Android phone, or your iPhone. If you are new to WOL on Windows, here is how to enable and set up Wake on LAN on your Windows 10 and 11 running computers. 1. Configure UEFI Firmware Settings to Enable Wake-on-LAN Although most modern Ethernet network adapters support Wake-on-LAN, many don't have the feature enabled by default. For a PC to spring into action when it receives a magic packet, you might have to enable the feature in your PC's BIOS/UEFI menu and your network adapter's settings within Windows 10. You can enable Wake On Lan on a supported computer by accessing the UEFI firmware menu or BIOS. The steps below are for an HP PC, so they may be a little different depending on your computer manufacturer. Usually, though, you'll find it under the networking or power-related options. To access the UEFI firmware menu or BIOS, click the power button in the bottom right corner of the login screen. Then press. Download Wake On LAN latest version for Windows free. Wake On LAN latest update: Decem. Network Tools. Wake On LAN. Wake On LAN for Windows . Download Wake On LAN latest version for Windows free. Wake On LAN latest update: Decem. Utilities Tools. Network Tools. Wake On LAN. Wake On LAN Wake-on-lan virtual machine How to enable wake on lan in windows 11: remotely turn on pc Lan pc remotely itechhacks wake on lan windows 11. How to Enable Wake On Lan in Windows 11: Remotely Turn On PC Depicus Wake on LAN (Windows) SolarWinds Wake-On-LAN (Windows) WakeOnLanGui (Windows) Gnome Network Tools (Linux) Step 5: Configure Wake on LAN With that, Wake on LAN is fully enabled. FAQ: Wake on LAN (WoL) Here are some frequently asked questions about Wake on LAN. How to enable Wake on LAN? To enable Wake on LAN, you must turn it on in UEFI and Windows 11. Follow the above steps. I cannot find the Wake on LAN option in Windows. With that, Wake on LAN is fully enabled. FAQ: Wake on LAN (WoL) Here are some frequently asked questions about Wake on LAN. How to enable Wake on LAN? To enable Wake on LAN, you must turn it on in UEFI and Windows 11. Follow the above steps. I cannot find the Wake on LAN option in Windows. Wake-on-LAN ist eine Netzwerkfunktion von Windows 11, mit der Sie Ihren PC aus der Ferne aus dem Ruhezustand oder Energiesparmodus wecken können.Obwohl diese Funktion von Gelegenheitsnutzern nicht oft verwendet wird, ist sie für Netzwerkadministratoren und fortgeschrittene Benutzer, die mit kabelgebundenen Netzwerken arbeiten, unglaublich nützlich. Heute zeigen wir Ihnen, wie Sie sie einrichten.Woher weiß ich, ob mein Computer Wake-on-LAN unterstützt?Um diese Funktion nutzen zu können, benötigt Ihr Computer Folgendes:Der PC muss an ein ATX-Netzteil angeschlossen sein, damit Sie ihn per Fernzugriff aus dem Ruhemodus wecken können.Es muss eine Zugriffskontrollliste erstellt und allen Routern im Netzwerk hinzugefügt werden.Die Netzwerkkarte muss die Wake-on-LAN-Funktion unterstützen.Damit diese Funktion funktioniert, müssen sich beide Computer im selben Netzwerk befinden.Während die meisten Ethernet-Adapter die Wake-on-LAN-Funktion über das Ethernet-Kabel unterstützen, ist diese Funktion bei Wireless-Adaptern normalerweise nicht verfügbar. Wenn Sie es mit einem Wi-Fi-Adapter verwenden möchten, stellen Sie sicher, dass dieser über die Funktion Wake-on-Wireless-LAN oder Wake-on-WLAN verfügt.Wie aktiviere ich Wake on LAN auf meinem PC?1. BIOS konfigurierenStarten Sie Ihren PC neu.Halten Sie während des Neustarts F2 oder Entf oder die dedizierte BIOS-Taste für Ihr Motherboard gedrückt.Navigieren Sie im BIOS-Menü zumEnergieverwaltungAbschnitt.Suchen Sie Wake on LAN und stellen Sie es aufErmöglicht.Änderungen speichern und BIOS verlassen.2. Ändern Sie die NetzwerkadaptereinstellungenDrücken Sie die Windows-Taste + X und wählen SieGerätemanager.Suchen Sie Ihren Netzwerkadapter und doppelklicken Sie darauf.Navigieren Sie zur Registerkarte Erweiterte Optionen. Wählen Sie anschließendWache mit Magie auf Paketund setzen Sie es auf Aktiviert.Gehen Sie zum Schluss auf die Registerkarte Energieverwaltung undAlle Optionen aktivieren. Klicken Sie auf OK, um die neuen Energieoptionen zu speichern.3. Verwenden Sie die BefehlszeileDrücken Sie die Windows-Taste + X und wählen SieWindows-Terminal (Administrator).Führen Sie den folgenden Befehl auspowercfg /devicequery wake_programmableSuchen Sie Ihren Adapter in der Liste der Netzwerkadapter.Führen Sie nun den folgenden Befehl aus:powercfg /deviceenablewake "Adapter Name"Danach sollte die WoL-Funktion aktiviert sein.Wie schalte ich Wake on LAN unter WindowsComments
Quick Links Configure UEFI Firmware Settings to Enable Wake-on-LAN Configure Wake on LAN Settings for the Ethernet Adapter Wake Up a Computer Remotely Using WakeMeOnLan Create the On/Off Shortcuts Wake On LAN allows you to remotely wake your computer from a lower power state using a magic packet. To start using Wake On LAN, you must first enable it in your UEFI firmware settings and configure your Ethernet network adapter settings. Once done, you can use a WOL utility to turn on your remote computer using another computer, your Android phone, or your iPhone. If you are new to WOL on Windows, here is how to enable and set up Wake on LAN on your Windows 10 and 11 running computers. 1. Configure UEFI Firmware Settings to Enable Wake-on-LAN Although most modern Ethernet network adapters support Wake-on-LAN, many don't have the feature enabled by default. For a PC to spring into action when it receives a magic packet, you might have to enable the feature in your PC's BIOS/UEFI menu and your network adapter's settings within Windows 10. You can enable Wake On Lan on a supported computer by accessing the UEFI firmware menu or BIOS. The steps below are for an HP PC, so they may be a little different depending on your computer manufacturer. Usually, though, you'll find it under the networking or power-related options. To access the UEFI firmware menu or BIOS, click the power button in the bottom right corner of the login screen. Then press
2025-03-29Wake-on-LAN ist eine Netzwerkfunktion von Windows 11, mit der Sie Ihren PC aus der Ferne aus dem Ruhezustand oder Energiesparmodus wecken können.Obwohl diese Funktion von Gelegenheitsnutzern nicht oft verwendet wird, ist sie für Netzwerkadministratoren und fortgeschrittene Benutzer, die mit kabelgebundenen Netzwerken arbeiten, unglaublich nützlich. Heute zeigen wir Ihnen, wie Sie sie einrichten.Woher weiß ich, ob mein Computer Wake-on-LAN unterstützt?Um diese Funktion nutzen zu können, benötigt Ihr Computer Folgendes:Der PC muss an ein ATX-Netzteil angeschlossen sein, damit Sie ihn per Fernzugriff aus dem Ruhemodus wecken können.Es muss eine Zugriffskontrollliste erstellt und allen Routern im Netzwerk hinzugefügt werden.Die Netzwerkkarte muss die Wake-on-LAN-Funktion unterstützen.Damit diese Funktion funktioniert, müssen sich beide Computer im selben Netzwerk befinden.Während die meisten Ethernet-Adapter die Wake-on-LAN-Funktion über das Ethernet-Kabel unterstützen, ist diese Funktion bei Wireless-Adaptern normalerweise nicht verfügbar. Wenn Sie es mit einem Wi-Fi-Adapter verwenden möchten, stellen Sie sicher, dass dieser über die Funktion Wake-on-Wireless-LAN oder Wake-on-WLAN verfügt.Wie aktiviere ich Wake on LAN auf meinem PC?1. BIOS konfigurierenStarten Sie Ihren PC neu.Halten Sie während des Neustarts F2 oder Entf oder die dedizierte BIOS-Taste für Ihr Motherboard gedrückt.Navigieren Sie im BIOS-Menü zumEnergieverwaltungAbschnitt.Suchen Sie Wake on LAN und stellen Sie es aufErmöglicht.Änderungen speichern und BIOS verlassen.2. Ändern Sie die NetzwerkadaptereinstellungenDrücken Sie die Windows-Taste + X und wählen SieGerätemanager.Suchen Sie Ihren Netzwerkadapter und doppelklicken Sie darauf.Navigieren Sie zur Registerkarte Erweiterte Optionen. Wählen Sie anschließendWache mit Magie auf Paketund setzen Sie es auf Aktiviert.Gehen Sie zum Schluss auf die Registerkarte Energieverwaltung undAlle Optionen aktivieren. Klicken Sie auf OK, um die neuen Energieoptionen zu speichern.3. Verwenden Sie die BefehlszeileDrücken Sie die Windows-Taste + X und wählen SieWindows-Terminal (Administrator).Führen Sie den folgenden Befehl auspowercfg /devicequery wake_programmableSuchen Sie Ihren Adapter in der Liste der Netzwerkadapter.Führen Sie nun den folgenden Befehl aus:powercfg /deviceenablewake "Adapter Name"Danach sollte die WoL-Funktion aktiviert sein.Wie schalte ich Wake on LAN unter Windows
2025-03-24Remotely waking up computersYou have to ensure the following to remotely wake up the target computers for deployment. Wake on LAN is configured in BIOS settings in all the target computers. For Windows 8 and above OS, configure OS level settings for Wake on LAN. Target computers are connected to the network. Target computers are connected to the power source. Ensure that required boot sequence is configured in BIOS settingsConfiguring Wake on LANYou have to configure wake On LAN in BIOS and OS settings. This is the commonly used steps, however these steps might vary for different manufacturers.Enabling BIOS settings After turning on the computer, go to the BIOS setting screen by pressing the F1, INS, or DEL keys. Select Power Management. Choose Wake on LAN/WLAN Under Wake on LAN/WLAN, choose LAN or WLAN. Note: If you could see a mode called "Deep Sleep Mode", ensure that it is disabled. This mode is generally not found in all the computers. Save and Exit the BIOS settings.Enabling OS settingsFor some Windows OS, the Wake ON LAN feature of network adapters can be enabled using drivers. Follow the steps mentioned below to enable Wake on LAN using OS settings: Go to Properties and select Device Manager Under Network Adapters, select "Ethernet Adapter & Wireless Adapter". Note: The below mentioned operation needs to be performed on both "the Ethernet and Wireless Adapters" Right Click on Ethernet & Wireless Adapter, select properties and click Power Management tab Enable the following options: Allow the computer
2025-04-12Developed By: Arunas AdomaitisLicense: FreeRating: 4,3/5 - 222 votesLast Updated: February 20, 2025App DetailsVersion1.7.2Size4.5 MBRelease DateMarch 14, 24CategoryTools AppsApp Permissions:Allows applications to open network sockets. [see more (7)]What's New:V1.7.0Removed full-screen adverts.Minor bug fixes. [see more]Description from Developer:This app allows to wake up computers and other devices that support the WOL (Wake On LAN) standard. Most modern computers do support this, however, you may need to enable Wake-On-L... [read more]About this appOn this page you can download Easy WOL (Wake on LAN) and install on Windows PC. Easy WOL (Wake on LAN) is free Tools app, developed by Arunas Adomaitis. Latest version of Easy WOL (Wake on LAN) is 1.7.2, was released on 2024-03-14 (updated on 2025-02-20). Estimated number of the downloads is more than 10,000. Overall rating of Easy WOL (Wake on LAN) is 4,3. Generally most of the top apps on Android Store have rating of 4+. This app had been rated by 222 users, 19 users had rated it 5*, 154 users had rated it 1*. How to install Easy WOL (Wake on LAN) on Windows?Instruction on how to install Easy WOL (Wake on LAN) on Windows 10 Windows 11 PC & LaptopIn this post, I am going to show you how to install Easy WOL (Wake on LAN) on Windows PC by using Android App Player such as BlueStacks, LDPlayer, Nox, KOPlayer, ...Before you start, you will need to download the APK/XAPK installer file, you can find download button on top of this page. Save it to easy-to-find location.[Note] You can also download older versions of this app on bottom of this page.Below you will find a detailed step-by-step guide, but I want to give you a fast overview of how it works. All you need is an emulator that will emulate an Android device on your Windows PC and then you can install applications and use it - you see you're playing it on Android, but this runs not on a smartphone or tablet, it runs on a PC.If this doesn't work on your PC, or you cannot install, comment here and we will help you!Install using BlueStacksInstall using NoxPlayerStep By Step Guide To Install Easy WOL (Wake on LAN) using BlueStacksDownload and Install BlueStacks at: The installation procedure is quite simple. After successful installation, open the Bluestacks emulator. It may take some time to load the Bluestacks app initially. Once it is opened, you should be able to see the Home screen of Bluestacks.Open the APK/XAPK file: Double-click the APK/XAPK file to launch BlueStacks and install the application. If your APK/XAPK file doesn't automatically open BlueStacks, right-click on it and select Open with... Browse to the BlueStacks. You can also drag-and-drop the APK/XAPK file onto
2025-04-02Wake on Lan for Windows Graphical User Interface is a software application whose long name is self-explanatory. It facilitates a simple graphical interface for sending a Wake-On-LAN signal to a remote computer via LAN in order to turn it on. Apart from essential features, it does not contain anything else.No setup requiredThis is a portable piece of kit, which means that you don't have to install it. It is suffice to drop its executable file to any location on the hard drive and just click it to launch.Otherwise, you can move it to a pen drive or other removable storage unit, in order to run it on any PC with minimum effort and without installing anything beforehand. Besides, it does not add new entries to the registry.Clear-cut interface and optionsThe GUI is as simple as they get. Made from a small window with a classical look, Wake on Lan for Windows Graphical User Interface shows all settings available.You have to fill in some details regarding the connection, such as MAC address, Internet address, subnet mask, send option (Internet or local subnet) and remote port number. Provided that the Wake-On-LAN feature is enabled from BIOS in the remote PC, you can easily turn on the computer. There are no other notable options available here.Evaluation and conclusionThe program has not been updated for a very long time but it seems to work well on later operating systems. It is easy to use, sends a signal swiftly and has minimal impact on computer performance, running on low CPU and RAM. Wake on Lan for Windows Graphical User Interface serves its purpose.Filed underWake on lan Power on computer Wakeup computer Wake WOL Computer Remote
2025-03-30